We have talked about Cyber Security, the benefit of Passwords, and Multi-Factor Authentication in the previous article. Today I will explain and demonstrate an additional layer of security to protect different accounts by using the Authenticator Applications. Let me add a few points about the authentication for the new readers.
Different Authentication Methods
Single
Factor : In this method, Users verifying
only a single matching content for gaining access and this one is the
basic level of security.
Example:
Authenticate using Username and Password
Two Factor Authentication: When compare to Single Factor, It is more secure and Users need to verify additional matching content to gaining access.
Example: Password Authentication + OTP Verification
Multi-Factor Authentication: In this method, the user needs to submit multiple matching content to gaining access to the data or account.
Example: Password + OTP + Fingerprint
Note: Simply we can use the term as MFA for every Two Factor Authentication but remember MFA has needed more than additional two or more (1+1+1 or more) matching content.
Setup Extra Layer Security using Google Authenticator App
Authenticator Application
The Authenticator Application is a small tool that is used to confirm the User identity before granting access to the service or accounts.
There are many authentication application available, Google Authenticator, Microsoft Authenticator etc. All are working based on an algorithm, i.e. Time-based One-time Password Algorithm and HMAC-based One-time Password Algorithm.Advantage of some Authenticators- Generate the verification codes without data connections
- Easily set up through QR Scan
- Transfer the data from one device to another
Protect Amazon Account using Google Authenticator
Part 1 Mobile Setup
Step 1: Download and Install Google Authenticator from Play Store
Part 2: Enable 2 Step Verification in Amazon Account
Step
1: Log in to Amazon Account
Step 2: G to Your Account
Step 3: Click Login & SecurityStep 4: Edit Two-Step Verification (2SV) Settings:
Step 5: Read the instruction and click ‘Get Started’
Step 6: Enroll a 2 SV authenticator, Select Authenticator App
Step
9: Check the current code and enter that in Amazon site (the code will change automatically
so you have to enter the right code which showing in-app at the typing time)
Step 10: Click Verify OTP and continue
Step 11: Read the instruction and click ‘ I got it, Please turn on the Two-Step VerificationStep 12: Enabled Two Step VerificationTopic Conclusion
We have added extra layer security in the Amazon account, so from the next Sign In you will receive an additional box to type the code after accepting the successful password for getting access.
The benefit of this is, in case if the password leaked then no one can access your account only with a leaked password.
Let start to secure all your accounts like LinkedIn, Facebook, Email etc








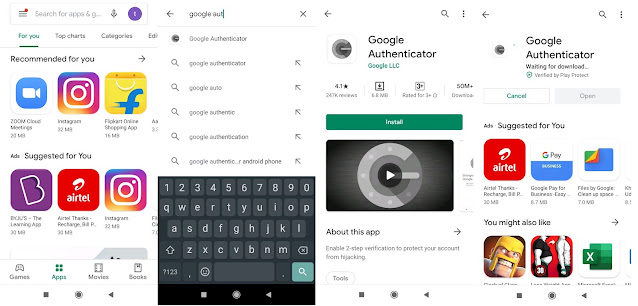



















COMMENTS