I
have received many calls recently regarding the upgrade of HDD to SSD
without losing the data. In this article, I will explain how to do that and how
to boost a laptop or desktop performance.
Before going to the demo, let me explain what are the main factors which affect the system performance and how to overcome that.
Why the PC is very slow?
- If the system continues running and has not been rebooted recently may be a reason for system slowness.
- If the system never updated recently then do it, It will fix the bug or performance issues if any.
- If too many programs are running in the background or open too many browser tabs, and it may affect the system performance, so always check the running applications and close the unwanted programs, as well as remove it from the startup list.
- Running out of RAM, Increase the RAM is also help to boost the performance.
- If the computer is infected with Malware / Virus then the system performance may be affected, so use good total security and scan the entire system for virus removal.
- Hard Disk bad sector issues and temp files are another reason for affect system performance. So use a good cleaner tool and delete the temp files.
HDD to SSD Upgrade
The
above are the basic point which affects the system performance. The next is how
to upgrade HDD to SSD yourself without losing the data?
Prerequisites:
240GB
SSD (I recommending a minimum 240GB)
Hard
Disk or SSD Enclosure
Paragon
Hard Disk Manager
Choose SSD from the wide availability
There
are many SSD’s are available in the online and offline market, the main part is to
choose the right one for the best performance. You can use different filters
like rating, reviews, warranty, etc for this part.
Here
I am using Crucial 2.5 Inch 240GB SSD and I recommending this for you as it is
a nice one and have many experiences.
Hard Disk or SSD Enclosure
This
is the second part that we need for connecting the new SSD to the system for
migrating the Operating System.
I
have purchased this product from Amazon, ORICO HDD / SSD ENCLOSURE 2.5” USB
3.0 1TB Support.
Paragon Hard Disk Manager
This
is a very powerful hard disk manager tool with many features. We are using this
application here to migrate the Operating System with all data on the OS
volume.
Let
us check steps to migrate HDD to SSD
Warning:
Analyze all the current data structure and plug the computer with ups to avoid
power interruption. Also carefully read all the dialogue and warning messages
to avoid any accidental deletion or format.
Step 1: Attach the SSD in the enclosure and connect it on the computer/laptop.
Step 2: Open Paragon Hard Disk Manager.
Step 3: Select the Disk or Volume (Here the OS currently installed in C).
Step 4: Select the operating system volume C and click ‘Copy Operating System’ from the left sidebar.
Step 5: Read the messages and warnings. Also, check the destination disk are correct. If everything fine then no need to change the default option hence clicks Copy now to start the migration process.
(Before creating this article I had migrated the OS to SSD so here I am using the old HDD to demonstrate this)
Step 6: Again we will get another window to confirm to start the process, Tik the box and click Next
Step 7: The migration process has started and will take nearly 20 to 40 minutes to complete.
Step 8: No need any actions from our side but just monitor the process
Step 9: The migration has completed and the SSD is ready to replace the HDD.
Step 10: Open the laptop back cover or open desktop side cover and remove the HDD and place the new SDD
Conclusion
The HDD to SSD migration has been completed successfully so definitely will increase the system performance.
One important thing is, currently we have only migrated the OS volume so next is to connect the HDD through the enclosure to copy other drive data. If you don’t want to copy then also can use the old HDD as an external HDD.
Approximate cost of this migration: Rs 3800/-













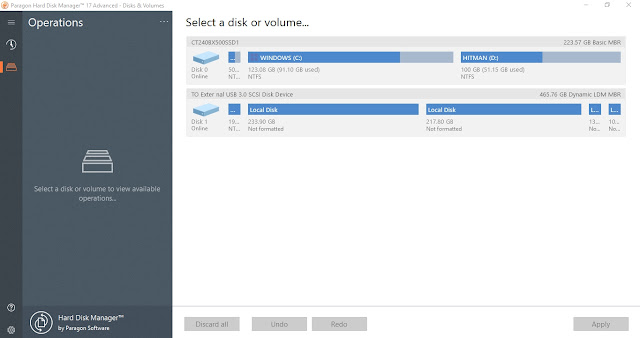

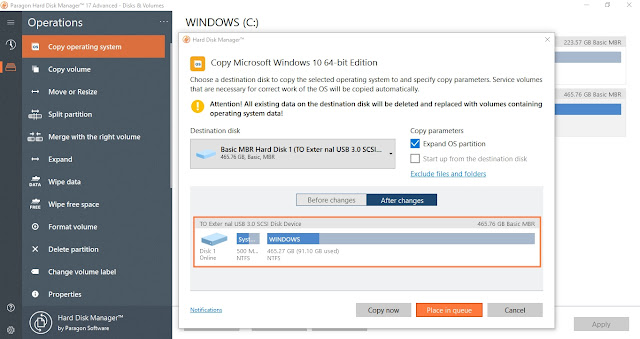













COMMENTS