The
Mobile, Tab, Desktop, Laptop are now very common and all the devices are also
connected to the internet for a different day to day purposes. In this COVID 19 the situation, even the classes, and training are also online which means the Kids
are also using the internet and devices for learning purposes. So that the
parents should be very careful to restrict your kids from accessing
unauthorized applications, sites, as well as other age-restricted resources.
Today
we are going to talk about some mobile security app, tricks and tips to restrict the
access to different resources and keep safe the Kids from the internet.
Usage of Laptop and
Desktops - Important
Notes
Is someone watching or hearing from you..?
- Disable Camera from the Device Manager while unused. Better is to hide the camera using a sticker or plastic cap.
- Also, make sure to disable the Mic. This can do it from the Device Manager, or mute the Mic from the headset if the hardware mute button available.

Want to block unwanted Ads..?
- Install Adblocker in the browser – It will help to block the ads including the age-restricted.
Why don’t you consider Total Security from Cyber World..?
- If possible try to purchase a decent Total Security (many available in the market so compare feature and purchase a good one) with Parental Control. The benefit is many like Site Blocking, USB blocking, GPS tracking, and System Monitoring, etc.
Are your important files are secure from Kids..? Or can they access without your permission?
User Account for Kids
- Create an additional User Account (Standard User) for your Kids without Administrator access. This will help to restrict access to recent programs, documents, and browsers' history.
In Windows OS
Step 1: Go to Control Panel
Step 2: Click User Accounts
Step 3: Click ‘Manage another account’
Step 4: Click ‘Add a new user in PC settings’
Step 5: Click ‘Family & Other Users’ and add new user from ‘+ Add someone else to this PC’
Step 6: Click ‘I don't have this person's sign-in information’
Step 7: Click 'Add a user without a Microsoft account'
Step 8: Create a new User with a Simple Password
Step 9: Also make sure the new User is Standard User
Disable Drive
Access
- In the Windows OS, by default, the Standard User can access the Drives so we have to restrict the access manually if any important data in the drive. This is for advanced users and if something goes wrong you will lose access to the Drive or Data.
Very Important – Enable Built-in Administrator
account and set a strong password
Step 1: Open Control Panel
Step 2: Click ‘Computer Management’
Step 3: Select ‘Local Users and Groups’
Step 4: Select Users --> Administrator and click the right button to set new strong password
Step 5: Then double click Administrator and untick ‘Account is disabled’
Hardware Drive Full Access Permissions to current User
Step 1: Select the drive which you want to block and click Properties
Step 2: Go to Security
Step 3: Click Edit
Step 4: To add the current User click ’Add’ (Already you have access but that may be group-wise so better is add the user directly)
Step 5: Click Advanced
Step 6: Click Find Now
Step 7: Find the user name from the list and double click to add
Step 8: Click Ok and confirm it added
Remove all Users and Groups – Except the current User and
Administrators
Above we add the current User and the next is going to
remove the all other Users except the current user and Administrators
Step 1: Click Remove
Step 2: Remove all user (Important, Must be confirmed, Administrator is enabled, Must add the current User as I said above, Must confirm both have full permission)
Step 3: wait to complete the changes
We have successfully removed the access permissions and the
next is to log in to the newly created Kids account and check all these
settings are applied. Also, have to install Adblocker and other application
separately in this Kids profile if you didn’t get the access permission.
Secure Android and IOS Devices – Kids Mobiles
We have discussed the usage of laptop, desktop, and the next section is Mobile device security. In my opinion if possible always handover the laptop instead of mobile or tab for learning so we can get better control from all resources including hardware like Mic, Camera, etc.
Usage of Mobile and Tabs - Important Notes
- Use any cleaner application and remove all unnecessary applications
- As I said above, try to hide both primary and secondary camera using the sticker
- Use an App Lock and lock social networking as well as other applications while Kids using the phone. This will help to avoid sending messages accidentally or without your permission.
- Use ‘Second Space’ or ‘Guest Mode’, it is like a new profile as we created above in the laptop section. This will restrict access to unwanted applications, browser histories, and personal data.
- Use a decent Parental Control application. This will help to monitor and control the Kids device very effectively. Let me show you one application demo. Here I am using the Kaspersky app. And other many are available in Play Store / App Store like ‘Control Children’s Screen Time with Kidslox Kidslox, Inc’
Parental Control & Kids GPS: Kaspersky Safe Kids
This is a parenting application and which helps to control Kid's mobile as well as serve protection from various sites and applications. Also, the application supports GPS tracking so that the parent can able to track the Kid's location.
How it Works?
Allows you to block access to adult websites and content
Blocks harmful YouTube search requests on topics like drugs & alcohol
Helps you manage access to games & inappropriate apps
Let’s you manage their screen time by device
Reports on their public Facebook activity, including their posts and newly added friends
Shares expert advice and tips from child psychologists on online topics
App Installation and Setup
Install the Safe Kids App from Play Store and Sign Up using your Email Address. Here we are using the same email address for Parents and Kid's phone. The following are steps to setup the application.
Kids Mobile
Step 1: Kaspersky Safe Kids from Play Store (The trial
versions have date validity and feature limitations)
Step 2: Sign Up the Kaspersky Account
Step 3: Accept the terms
Step 4: First we configure Kids mobile so Click Child
Step 5: Add Child
Step 6: Read the texts and click Continue
Step 7: Read and click Continue
Step 8: Activate device Admin (Options may vary in different mobiles)
Step 9: Turn On Auto Start
Step 10: Set Accessibility
Step 11: Lock the app to prevent the Child from quitting the app
Step 12: Allow System Access
Step 13: Wait to complete the setup
Parent Mobile
Step 1: Log in to the account using the same mail which you used above
Step 2: Accept the terms and conditions
Step 3: Click Parent and Continue
Step 4: The Kids mobile has connected
Step 6: The Application is ready to use
Step 5: Purchase option if need
Safe Kids Features - Kids and Parent Device
Topic Conclusion
We have covered different methods to safe the Kids as well as data. This is very basic stuff and the advanced will post soon. Keep browsing to get and read the latest articles.

































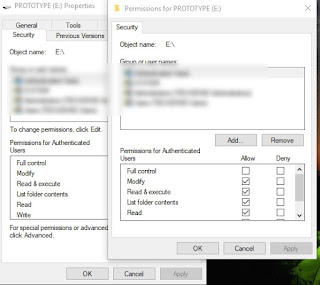






























COMMENTS