As you are aware the current situation due to the threat of
COVID-19. The world is implementing very tight restrictions and the policies to
avoid communities spreading of COVID -19. If we look into the IT sector, many
companies are already allowing the employee to continue their work from home or
allowing the employee to take the leave who are coming from high-risk areas.
Anyway, would hope the world beat COVID-19 very soon.
Let us move to the section, today we are going to talk
about 'work from home' setup and will demonstrate two tools which help
the Users to connect the office workstations remotely from anywhere in the
globe.
Note: This solution is only for SMB and others may have VPN, RSA and another advanced setup to connect the systems from outside networks.
Prerequisites to setup unattended Remote Access
Operating System – Windows, macOS, Linux, and FreeBSD
Tools – Chrome, AnyDesk, Chrome Remote Desktop Extension
AnyDesk Unattended Remote Access Connection
AnyDesk is one of the most popular tools available in the current market. This tool, not a freeware but it provides free remote access to
personal computers which mean we can use this tool legally for a non-business
purpose. Let us move to installation.
Step 2: Check the settings and click Accept & InstallStep 3: Configure AnyDesk from the welcome screen, click Set an alias
Step 4: Type the custom alias as your wish and click Register
Step 5: Alias registered
Step 6: Click Set a Password
Step 7: Enable ‘Allow always’ and ‘Enable unattended access’
Step 8: Set a Password for unattended access
Step 9: The AnyDesk tool is ready to accept the remote connection without a manual accept
Let us test the remote connection, here I am using my mobile at the other end. I had already installed the AnyDesk App from Play Store, if you don’t just install it.
Step 10: Open AnyDesk on the end device (here my
mobile) and type Remote Address (Alias)
Step 11: Wait for a few second for the ‘Authorization’
window. (Also another window will pop up on the remote side for the manual accept
but leave it and no need any actions)Step 13: Remote Connection is established successfully.
The remote access test is successfully completed without any error, this is a basic setup to connect the remote host in the emergency situation.
Chrome Remote Desktop
It is a remote desktop tool developed by Google and that
allows the users to connect the remote machine through a proprietary protocol. Let us look how can configure
Step 1: Browse Chrome Remote Desktop and login in with
Gmail (need to use same email id in both ends)
Step 4: The required .msi file will download automatically in
background
We have successfully configured the Chrome Remote
Desktop and the next is testing the service.
Step 11: Browse Chrome Remote Desk on the other end
and log in with the same email id we used in the above.
In this article is I explained two different tools to connect
remote desktop through the internet. The main advantage of both tools is free
as well no need an additional setup to configure a remote desktop. In the other post, we had discussed an open-source VPN, that tool also doing the same function but
it needs additional hardware setup for full configuration.
Stay healthy and tune for the coming articles.






























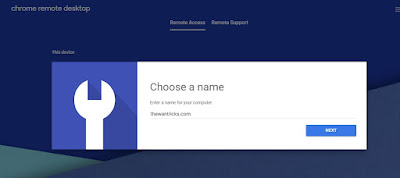















COMMENTS